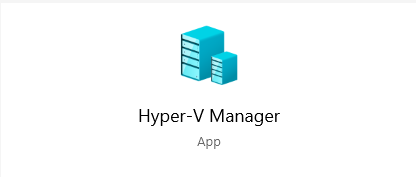En este pequeño tutorial os enseño como instalar Hyper-V en Windows 10. Hyper-V es el sistema de virtualización de Windows, normalmente se instala en entornos de producción, como en servidores Windows Server, los cuales son capaces de gestionar miles de máquinas virtuales al mismo tiempo.
La buena noticia es que Microsoft nos permite realizar una instalación básica en Windows 10 lo cual es fundamental para aprender un montón de cosas. Como estudiantes o entusiastas una máquina virtual nos permite separar diferentes entornos para estudiar, hacer pruebas, crear entornos de test etc.
Casos de Uso para una máquina virtual
Yo utilizo máquinas virtuales casi a diario, algunos de mis entornos más comunes son:
- INFRAESTRUCTURA: Un entorno de máquinas con Windows Server instalado para hacer pruebas de Clúster, Exchange, Directorio Activo…
- DESARROLLO: Varias máquinas virtuales con diferentes versiones de desarrollo de una aplicación en Python
- WORDPRESS: Varias máquinas virtuales para probar diferentes versiones, estilos, plantillas y plugines de WordPress
- SEGURIDAD: Una máquina que solo utilizas cuando necesitas un entorno seguro y libre de “Cookies”, spyware, trackers…
Requisitos para instalar Hyper-V en Windows 10
- Una versión de Windows 10 Pro, Enterprise o la de Educación, en la versión Home no está disponible Hyper-V
- Un procesador de 64bits
- La CPU tiene un soporte de virtualización (“Intel VT-c” o “AMD-v”).
- 4GB RAM
PASO 1: Habilitar el soporte de virtualización en la BIOS
En mi caso tengo un procesador AMD 3950x y una placa base Aorus Master, como se ve en la siguiente imagen he entrado en el modo avanzado y habilitado el modo SVM.
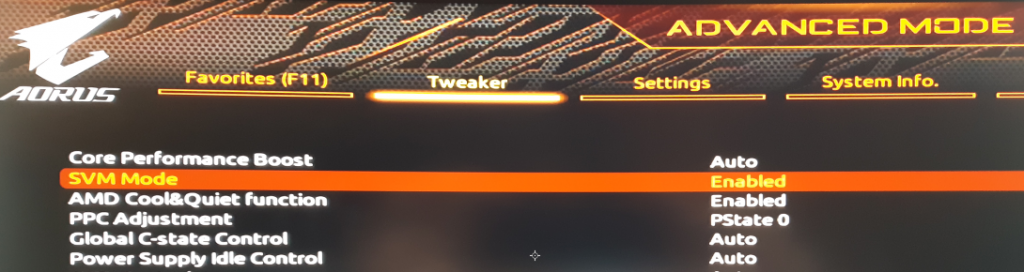
Es bastante parecido en las BIOS de otros fabricantes, siempre encontraréis la opción de habilitar virtualización en modos avanzados. Si tenéis un procesador Intel encontraréis alguna opción que diga Intel-VT o Intel-VTx
PASO 2: Instalación desde el Panel de Control
Entraremos en el Panel de Control de Windows 10 y seleccionaremos “Programas”
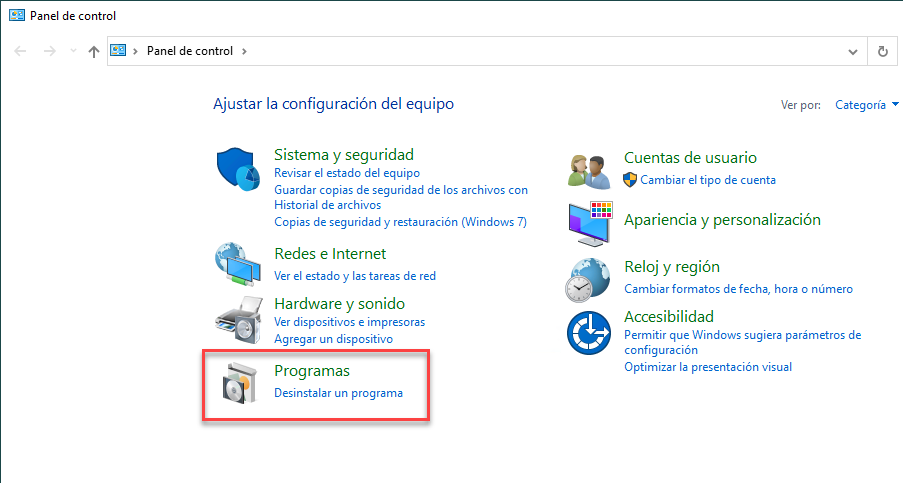
Pinchamos en “Activar o desactivar las características de Windows”
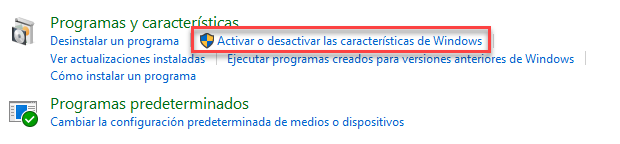
Navegamos hasta Hyper-V y seleccionamos ambas opciones (“Plataforma de Hyper-V” y “Herramientas de Administración”), aceptamos y esperamos a que termine de instalar la característica. Reiniciamos al terminar.
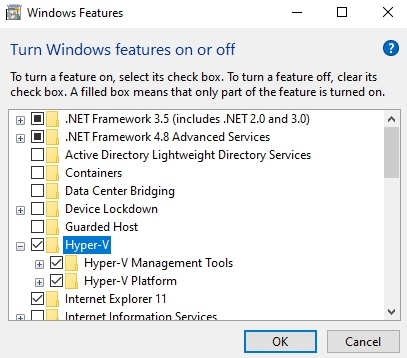
Después de reiniciar encontraremos la aplicación Administrador de Hyper-V ya instalada
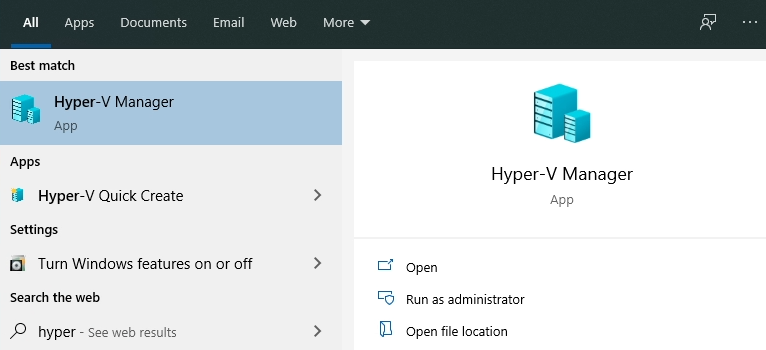
Al abrirla veremos el visor, a la izquierda veremos el nombre de nuestra máquina (Host), en el centro veremos máquinas virtuales. Como veis en mi imagen yo ya tengo dos máquinas. Para crear una máquina virtual tenéis que pinchar botón derecho sobre el nombre de vuestro PC (en mi caso DAVIDPC) y seleccionar la opción deseada:
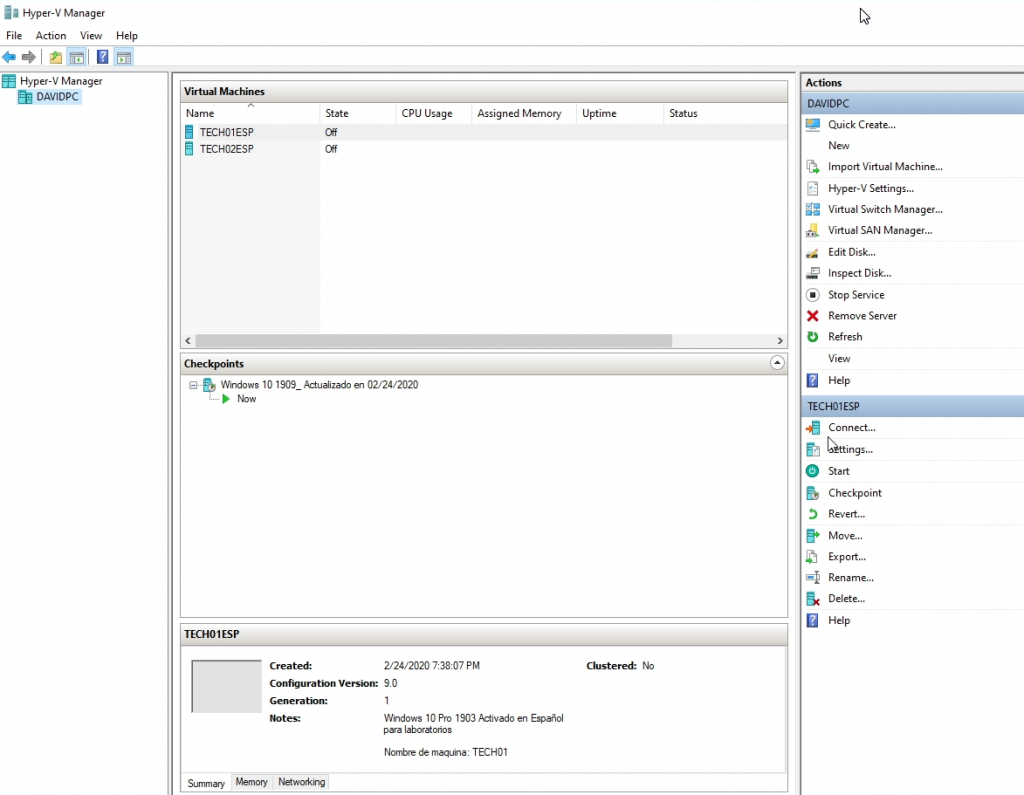
Y ya tenemos Hyper-V instalado, espero que os haya servido de ayuda, dejadme un comentario 😉